Troubleshooting Azure Cloud Installations
Overview
The platform installation is done using two sequential deployments.
The first deployment creates a virtual network (optional), an empty security group, and a small installer virtual machine ("the installer VM").
After the installer VM initializes, the platform installer ("Provazio") is executed by running a script that launches a Docker image (
When something goes wrong during the installation, relevant information can be found in the logs of the installation Docker container. By default, these failure logs are automatically sent to Iguazio for analysis. However, on rare occasions you might be asked to gather error information and provide it to Iguazio's support team. The following sections provide instructions for gathering the required information for such occasions.
Getting Information from the Azure Portal
Locating Your Installation Resource Group
To get deployment information from the Azure Portal, you first need to locate the resource group that you used for the platform installation:
in a web browser, browse to the URL of your Azure Portal and select 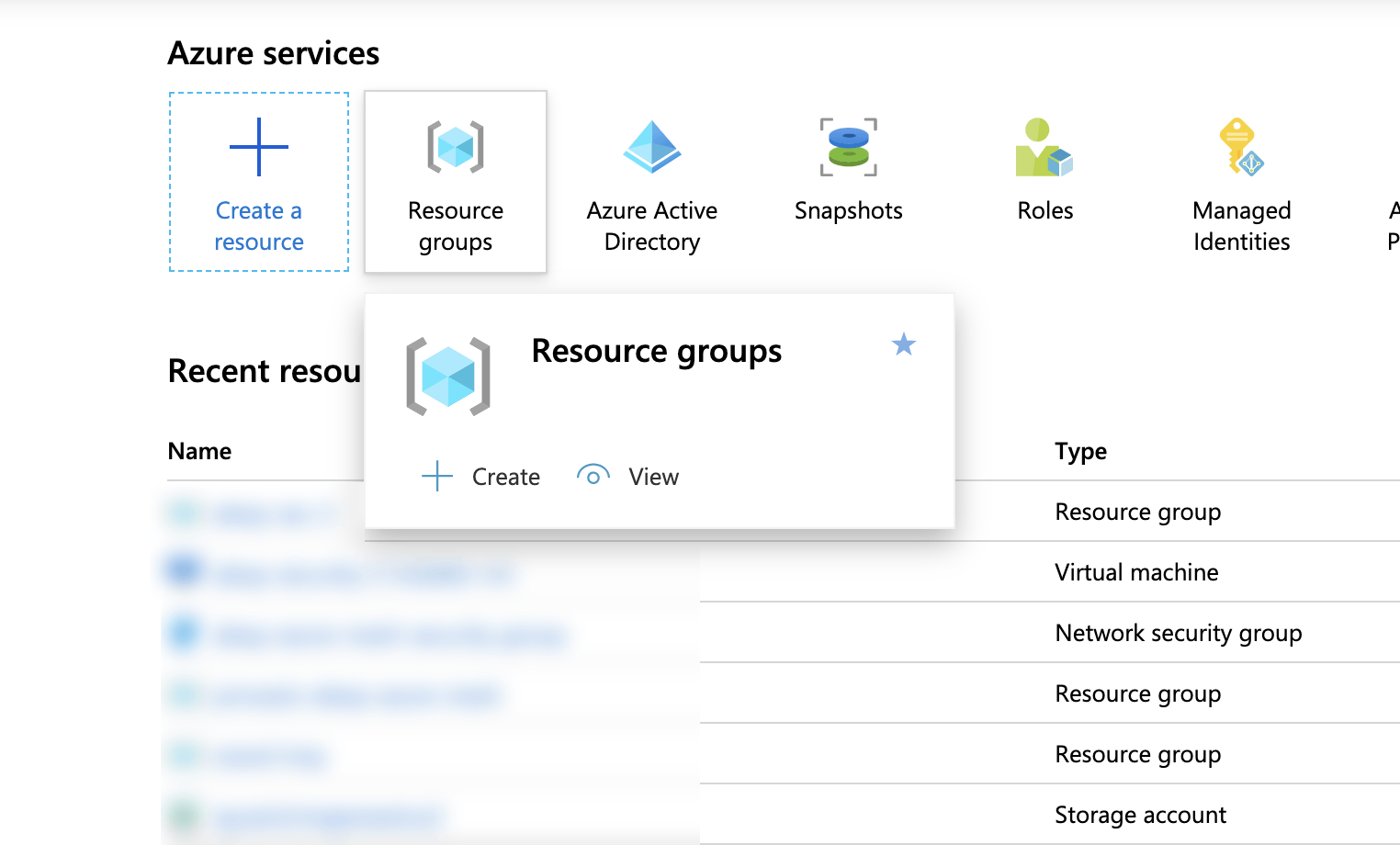
Under
Checking the Deployment Status and Getting Error Logs
To check the installer VM's deployment status and retrieve error logs, in the Azure portal, find and select your installation resource group and select 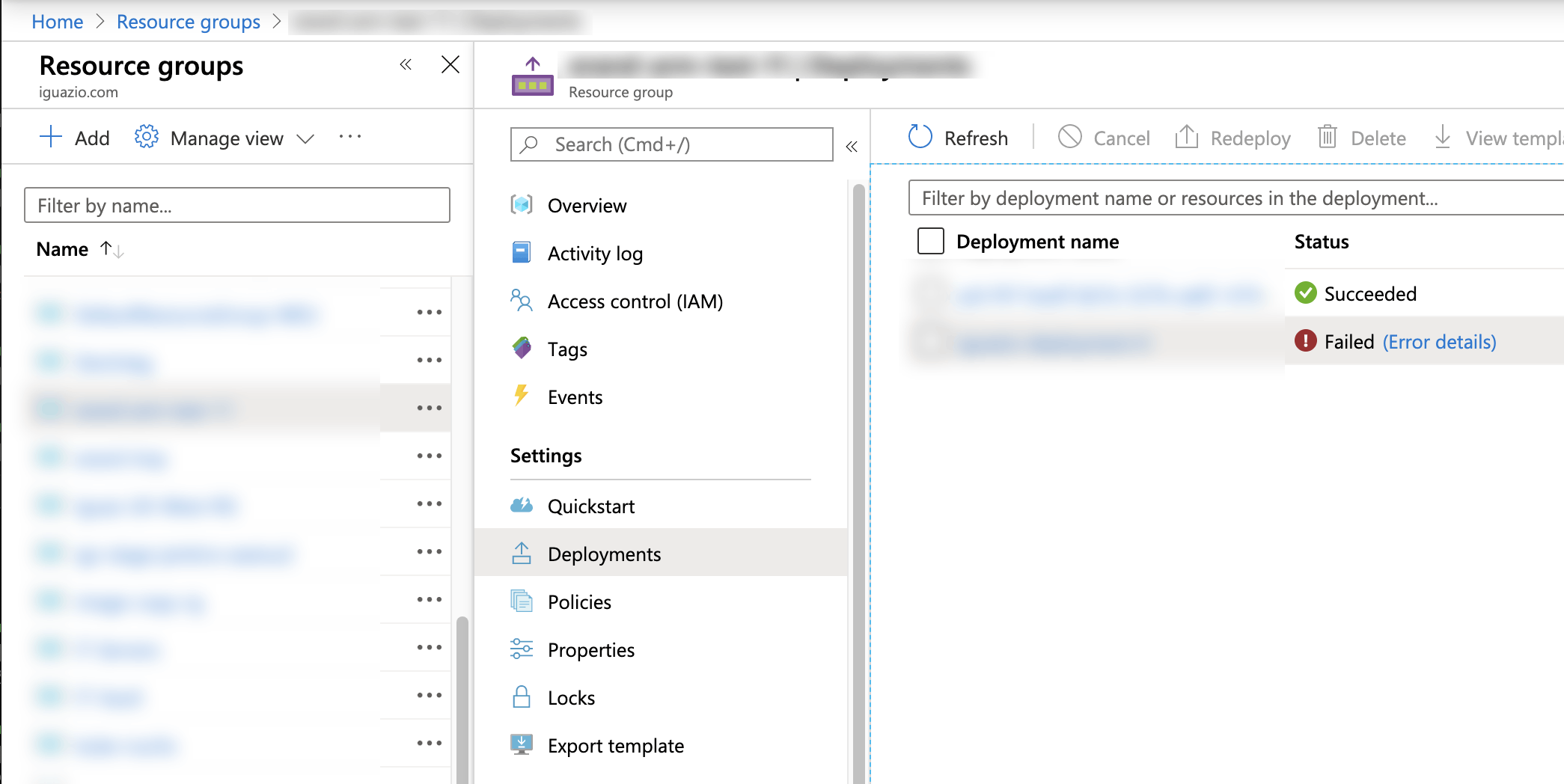
Check the deployment status.
If the status is "Failed", select the
Gathering Logs from the Platform Installer (Provazio)
To gather logs from the platform installer (Provazio), you need to create a shell connection to the installer VM, and then run shell commands to gather installer logs.
Connecting to the Installer VM
To access the installer VM and gather logs, you need to create a network connection to the installer VM from a command-line shell, using either of the following alternative methods:
Using SSH to Connect to the Installer VM
To establish an SSH connection to the installer VM, you first need to get the VM's private IP address:
-
In the Azure portal, find and select your installation resource group.
-
Select
Overview from the resource-group menu. In the displayed resources list, look for a virtual machine whose name ends with "installer-vm" and select it to drill down.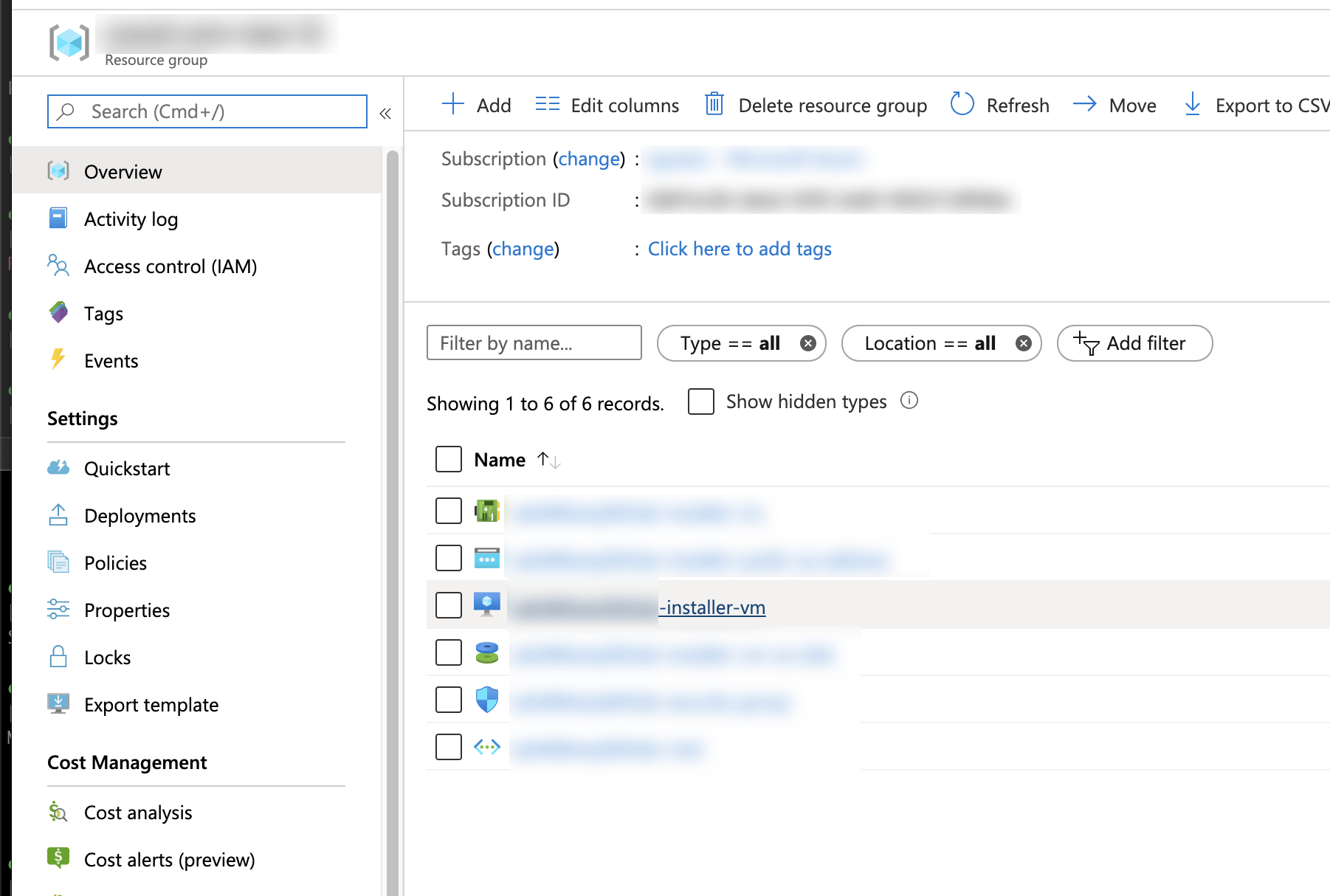
-
Copy the installer VM's private IP address from the IP addresses that are shown in the top-right corner of the VM resources information:
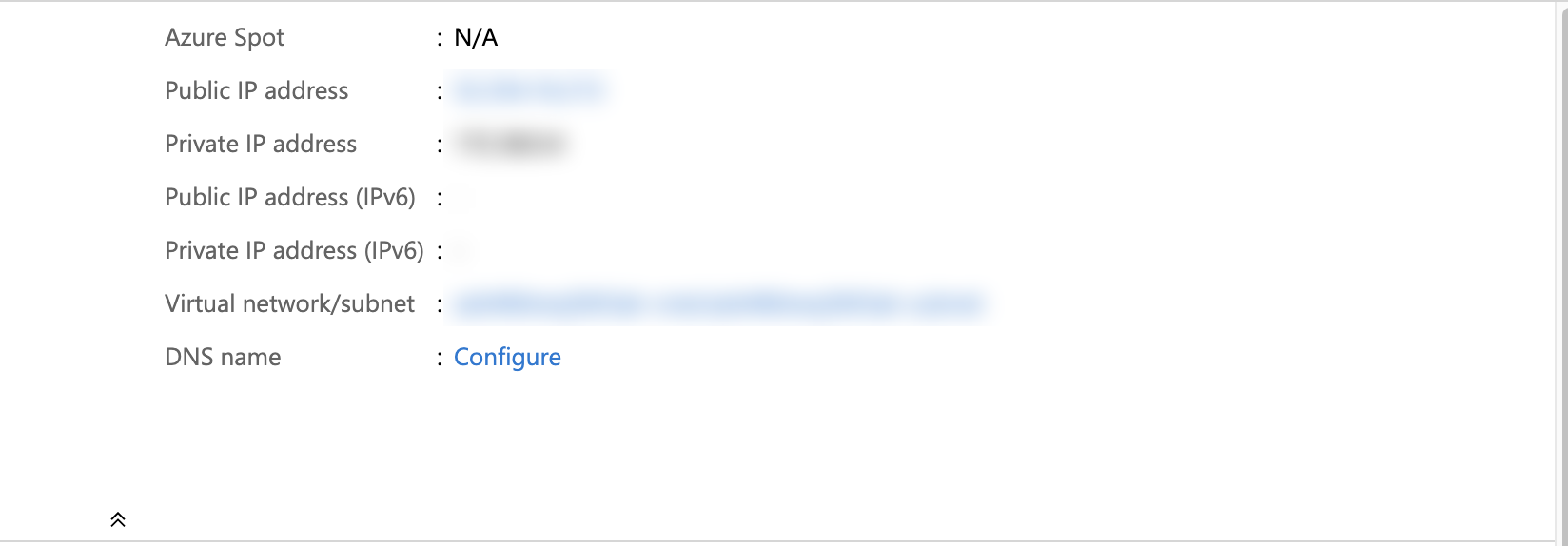
When you have the VM's private IP address, use SSH to connect to this address with the login credentials that you received from Iguazio.
Using Azure Serial Console to Connect to the Installer VM
You can use the Serial Console in the Azure portal to connect to the installer VM from a text-based serial console. Follow the instructions in the Azure Serial Console overview to create a serial console. Select the virtual machine whose name ends with "installer-vm". When prompted for a storage account, you can use any temporary Azure storage account.
Gathering Logs from the Installer VM
After you connect to the installer VM, perform the following steps from the VM command-line shell to gather installer logs:
-
List the Docker containers on the VM:
sudo docker ps -aThe command output should show a "provazio-dashboard" container.
-
Get the logs of the "provazio-dashboard" container:
sudo docker logs provazio-dashboardCopy and save the logs from the command output.
-
Get installer logs, which are stored in a
/tmp/install.log file that's created by an installer-VM script:cat /tmp/install.logCopy and save the logs from the command output.
When you're done, send the container and installer-VM logs to Iguazio's support team.