Creating an AWS IAM User
Overview
When installing the platform, the installation needs the credentials of your AWS account to create the required infrastructure. This guide walks you through the steps for creating a restricted AWS IAM user, which has only the minimal set of permissions that are required for the installation. You'll need to provide the credentials of this user as part of the platform installation, as outlined in the platform's AWS cloud installation guide.
Step 1: AWS Login
Log into your AWS Management Console and select the IAM service.
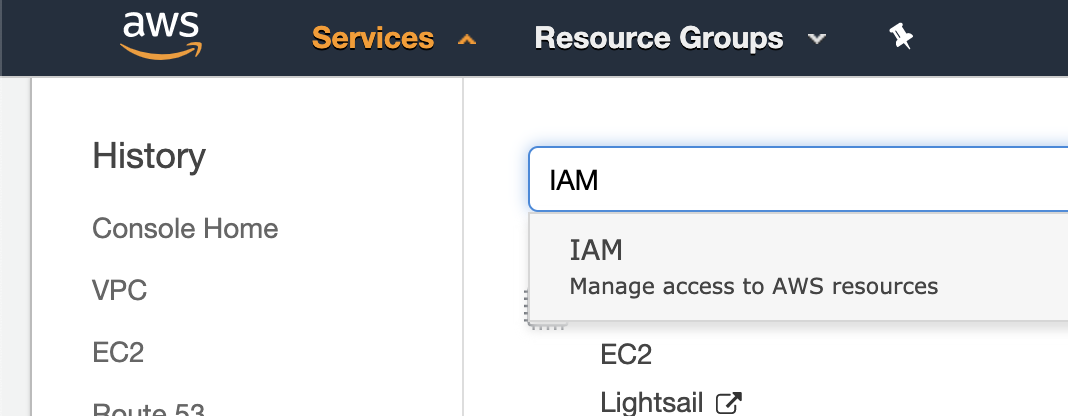
Step 2: Create a New User
In the side navigation menu, select 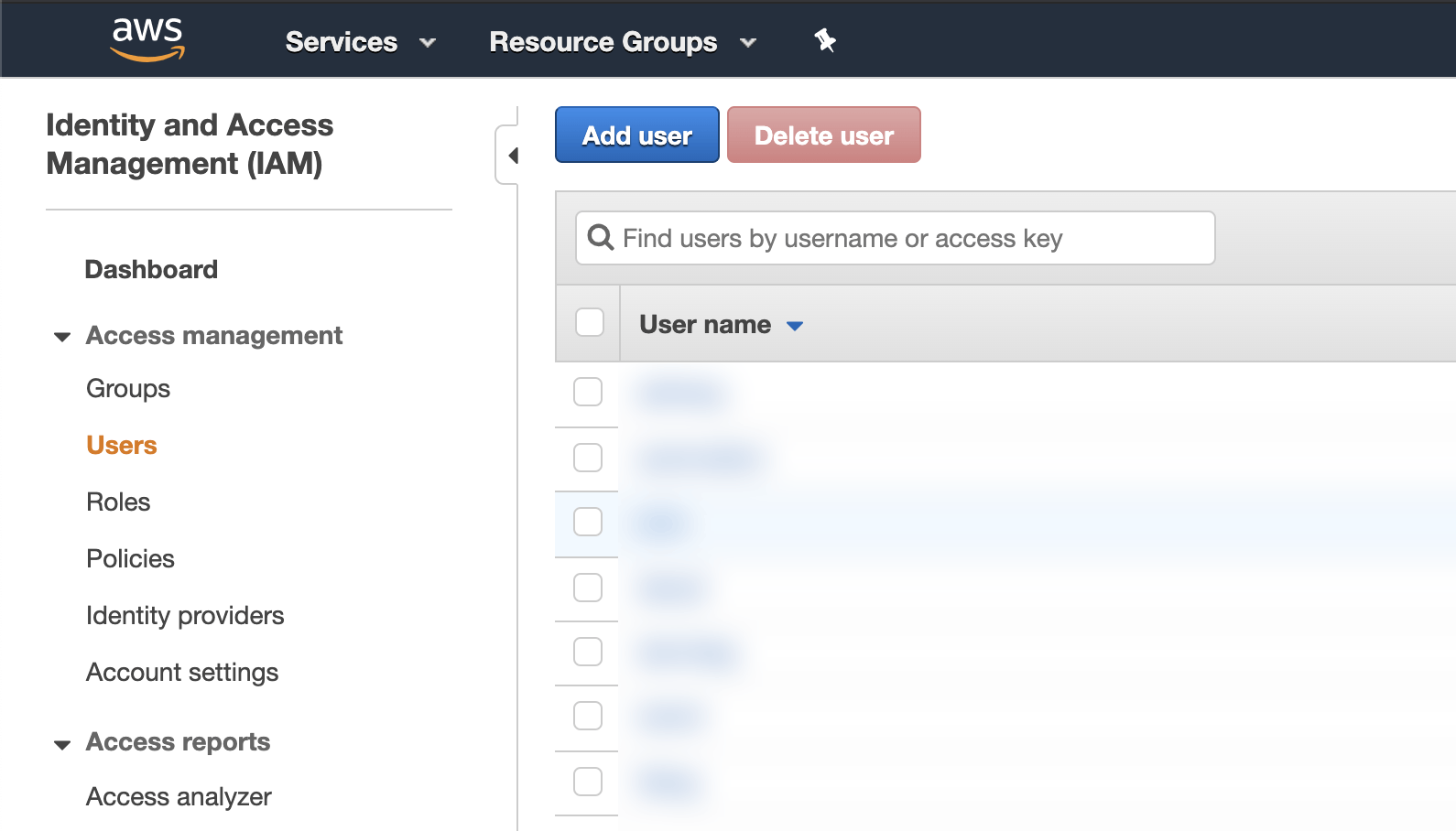
Step 3: Set the User's Access Permissions and Name
In the
- In the
User name field, enter the name of the new user (for example, "Provazio" — recommended). - In the
Access type field, check theProgrammatic access option to allow the user only programmatic access.
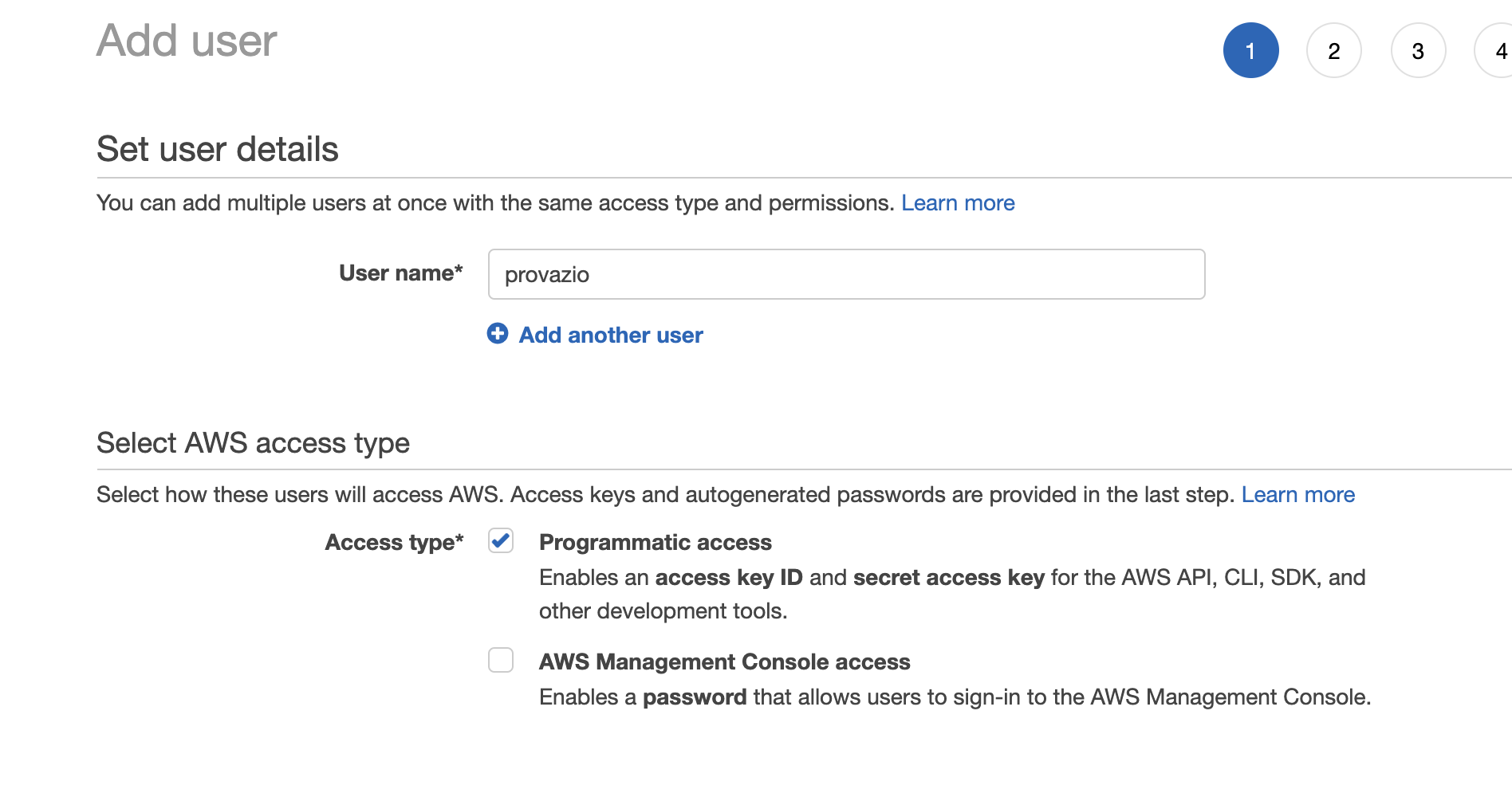
When you're done, select
Step 4: Create a Policy
Select 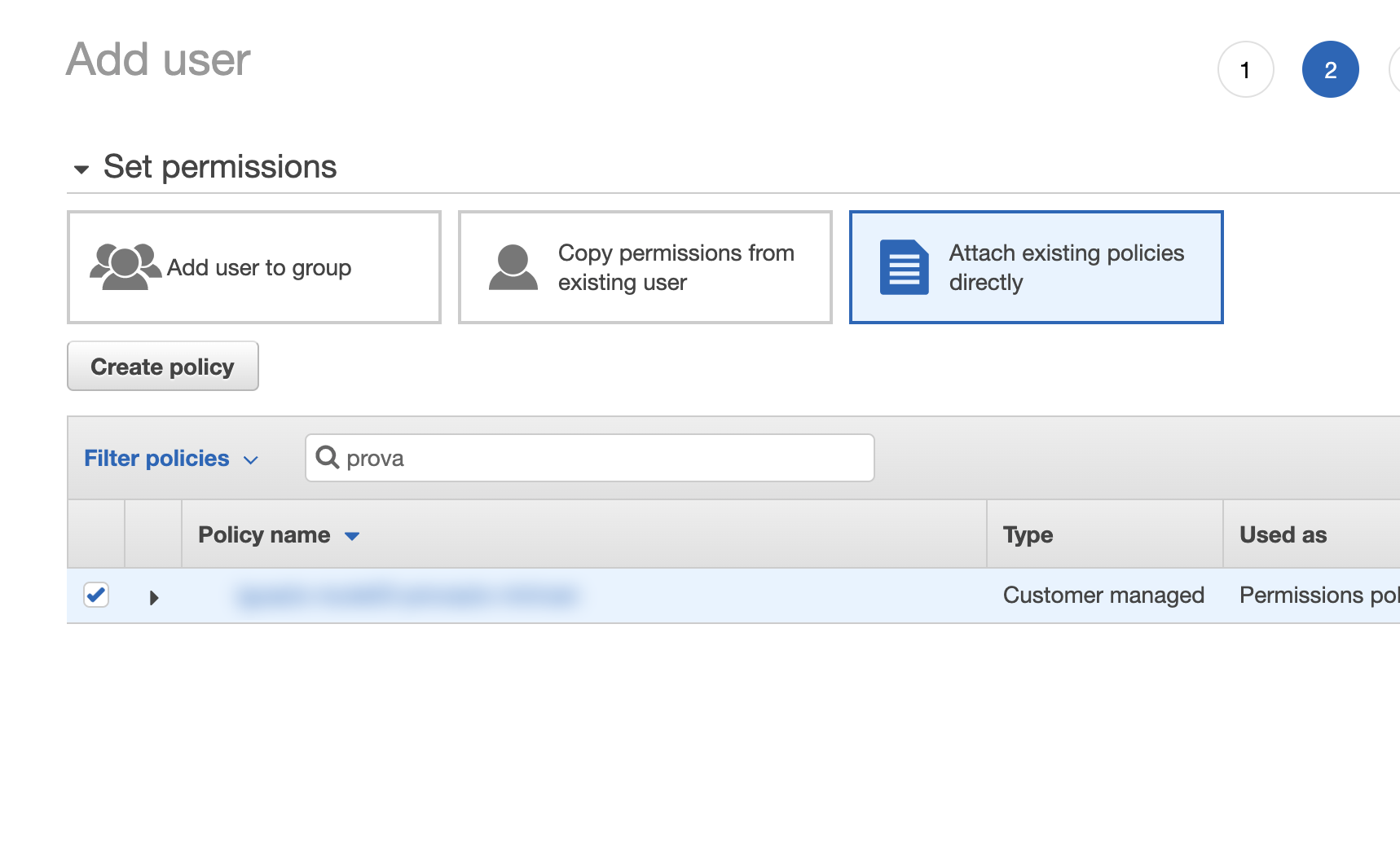
Download the platform IAM policy file $AWS_ACCOUNT_ID instances with your AWS Account ID.
Paste the contents of your selected policy file in the 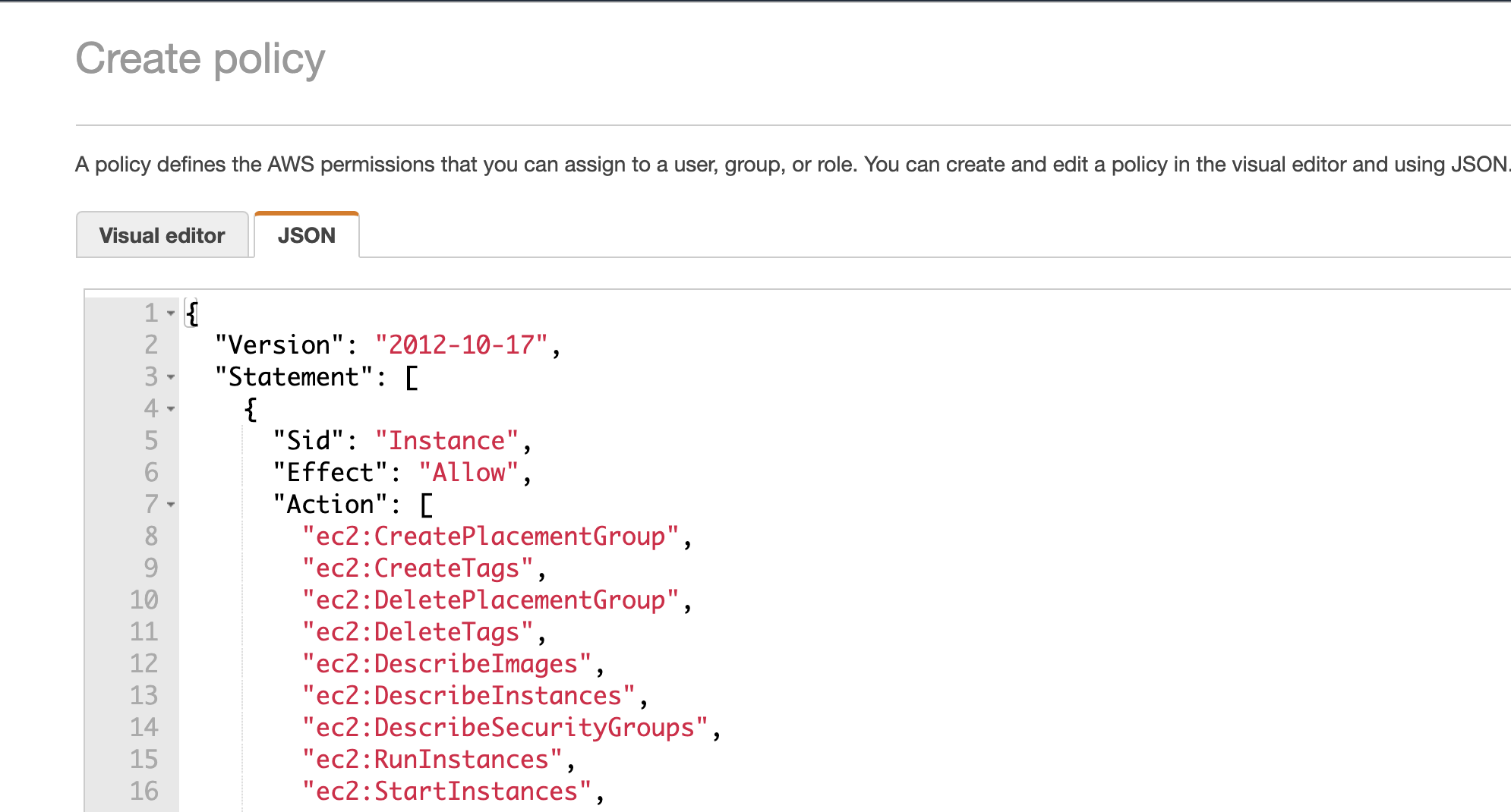
Step 5: Create the User
Filter the policies for the name of the policy that you created and select the policy.
Select
Select
Step 6: Save the User Credential
Download and save the credentials of the new user (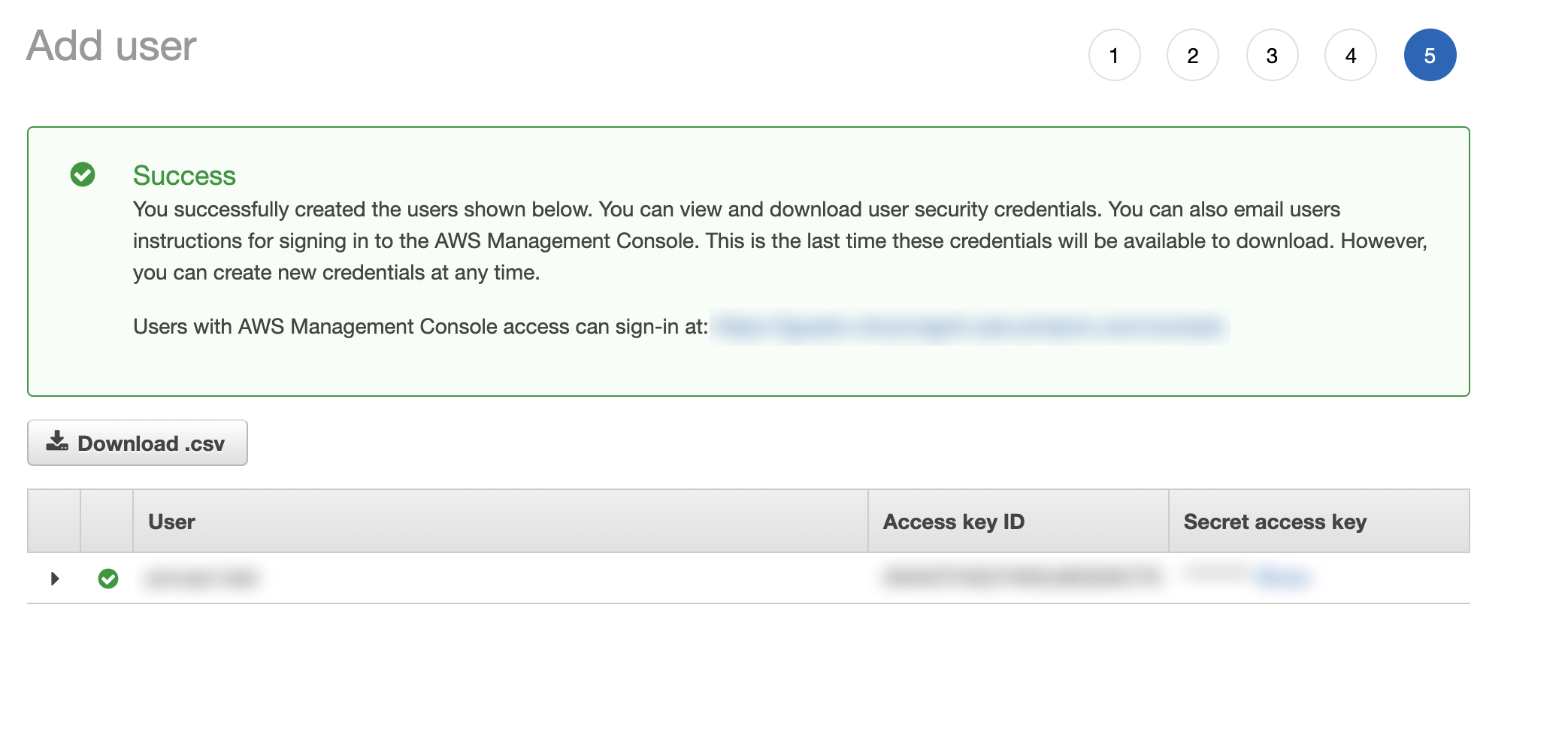
Additional Resources
- Creating IAM Users (AWS documentation)